
वेबसाइट कैसे बनाए अपने किसी भी काम के लिए जैसे आपको अपना ब्लॉग बनाना है,स्टडी मटेरियल के लिए नोट्स अपलोड करके ऑनलाइन क्लास भी देना, ई कॉमर्स वेबसाइट जैसे अमेज़न,फिल्पकार्ट जिन पर शॉपिंग की जाती है या दूसरे किसी भी काम के लिए आप अपनी वेबसाइट बना सकते है और यदि चाहे तो उससे पैसे भी कमा सकते है
इस पेज पर हम बिना कोडिंग या प्रोग्रामिंग language सीखे अपनी वेबसाइट बना सकते है इसमें एक self-hosted वेबसाइट वर्चुअल प्राइवेट सर्वर यानी बीबीएस का यूज करके बनाने वाले हैं जिस की स्पीड बहुत अच्छी होगी और जो गूगल पर अच्छी रैंक हासिल कर सके सर्च इंजन ऑप्टिमाइजेशन बेहतर हो Step by Step पूरी detail है ध्यान से पड़ें
वेबसाइट बनाने के लिए क्या चाहिए
वेबसाइट बनाने के लिए हमें एक डोमेन नेम चाहिए और किसी अच्छी होस्टिंग प्रोवाइडर कंपनी से होस्टिंग खरीदनी होगी और कोई टॉपिक जिसके बारे में आपको जानकारी हो और किस चीज़ के लिए आप वेबसाइट बना रहे है वो जैसे ब्लॉग लिखना को पहले आसान भाषा मे समझते हैं domain और web hosting क्या है
Domain name क्या है
डोमेन नेम यानी हमारी वेबसाइट का नाम आपने बहुत सी वेबसाइट से देखी होंगी जैसे facebook.com google.com ऐसे ही हमें अपनी वेबसाइट का नाम रखना होगा और यह नाम हमें खरीदना होगा इसकी कीमत ₹100 से स्टार्ट होती है सबसे पहले हमें अपनी वेबसाइट के लिए डोमेन नेम ही खरीदना होगा इसे हम गोडैडी से खरीदेंगे
Web hosting क्या है
वेब होस्टिंग यानी कि ऑनलाइन जगह जहां पर हम अपनी फोटो वीडियो और अपनी वेबसाइट के पेज और पोस्ट रख सकें यदि हमें खरीदना होगा बहुत सी वेबसाइट है जैसे hostgator, bluehost, digital ocean, kinsta जहां पर आप वेब होस्टिंग खरीद सकते है
वेबसाइट बनाने के लिए इस पेज पर हम वर्चुअल प्राइवेट सर्वर खरीदेंगे डिजिटल ओसियन से जो कि बहुत ही अच्छी होस्टिंग होगी और सस्ती है आप हमारी लिंक से खरीदोगे तो दो महीनों के लिए फ्री है और बाद में
सिर्फ 5$ यानी लगभग 350 रुपये एक महीने पर आप use कर सकते है यदि आप चाहते हो कि आपकी साइट गूगल पर पहले पेज पर आए तो यह खर्चा करें फ्री वाली वेबसाइट कभी सफल नही होती क्योंकि पेज स्पीड आज बहुत बड़ा फैक्टर है गूगल पर टॉप में आने का
हम वेबसाइट बनाने के इस पाठ को हम आसान करेंगे इसलिए सभी चीजों को स्टेप बाई स्टेप समझेंगे
- डोमेन नेम खरीदेंगे
- Digital ocean से वेब होस्टिंग खरीदेंगे
- डोमेन नेम और वेब होस्टिंग को जोड़ेंगे
ये स्टेप वेबसाइट बनाने के लिए है आपको बाद की स्टेप और समझनी होंगी जैसे आप वेबसाइट को डिज़ाइन कैसे करेंगे अपनी बात कहा लिखेंगे यानी आपकी वेबसाइट पर क्या क्या देखना चाहिए ये सब आपको डालना होगा तो आप कैसे डालोगे या अपलोड करोगे इसके लिए हमे अपनी वेब होस्टिंग पर वर्डप्रैस install करना होगा
अपनी वेबसाइट के लिए Domain Name खरीदें
आपको domain खरीदने के लिए किन बातों का ध्यान रखना है
- आप इस वेबसाइट पर क्या करने वाले है इससे related डोमेन नाम रखें
- Domain name किसी दूसरे का brand नही होना चाहिए
- ऐसा नाम select करें जो आपको अच्छा लगता हो
- आप की कंपनी का ही नाम domain name अच्छा रहेगा
- Personal blog है तो आपका नाम ही domain name हो
- यदि आप cpc समझते है तो यह भी चेक्स कर ले तो उस कीवर्ड को डोमेन नाम रखें जो HIGH CPC हो
डोमेन name खरीदने के लिए आपको पॉपुलर वेबसाइट Godaddy पर जाना होगा- Godaddy
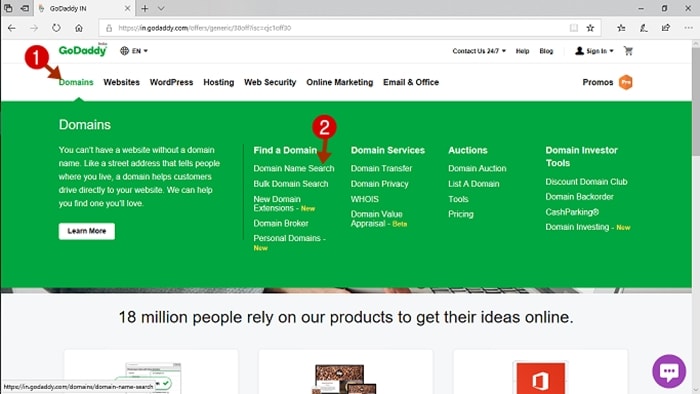
Godaddy पर जा कर domain पर और फिर domain name search पर click करें
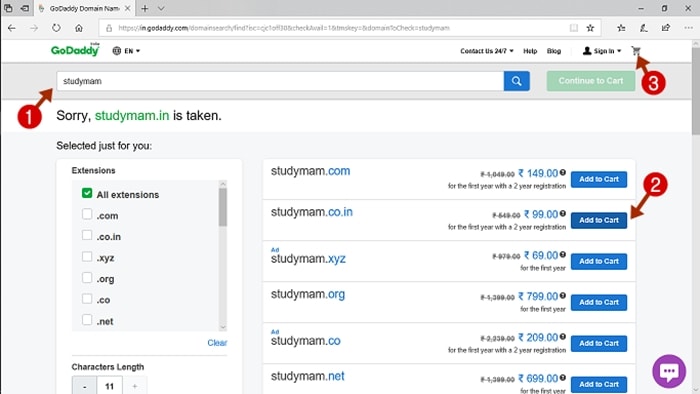
Search box में कोई भी नाम जो आप अपनी website के लिए चाहते है उसे लिखें और search करें उससे related नाम आ जायेंगे आप इनमें से किसी को बहु add to cart कर सकते है
यदि .com या .in वाला domain select करोगे तो ज्यादा better होगा फिर continue to cart पर क्लिक करें और account create करें
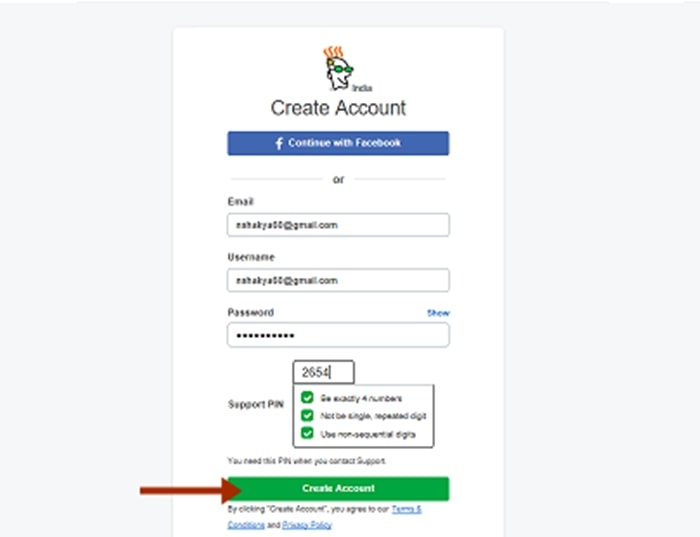
Email id और password बनाकर इसमे लिखें और अपनी notebook में note कर लें जिससे बाद में भूल न जाएं
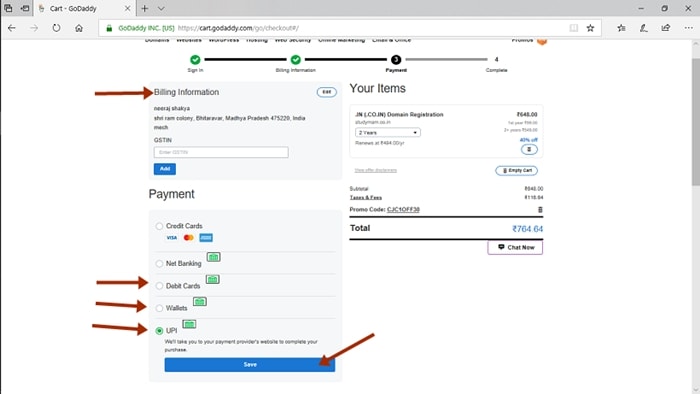
Domain खरीदने के लिए कोई भी payment मेथड आप choose करना है इसमें debit card या credit card या फिर UPI या वॉलेट में paytm से payment कर सकते हैं अलग अलग नाम की price भी अलग होती है यह 100 रुपये से ज्यादा होगी आपको अपने हिसाब से choose करना है में ने कि अपना choose किया है जो 2 साल के लिए 700+ का पड़ रहा है
Complete payment पर click करेंगे otp fil करते ही आपके godaddy के account में product में show होने लगेगा
वेबसाइट के लिए फ्री वेब होस्टिंग vps server
Doamin के बाद हम अपनी वेबसाइट के लिए digital ocean से वेबहोस्टिंग खरीदेंगे यह दो महीने के लिए फ्री है यदि आप हमारी इस लिंक से signup करते है तो-Digital Ocean
इस लिंक पर click करते ही आप को ये इमेज दिखेगी
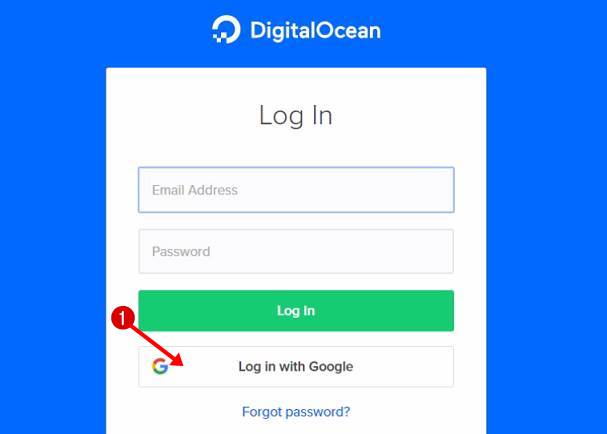
इसमे login with google पर क्लिक करें और अपनी gmail id और password से आप कर payment वाले पेज पर पहुच जाएंगे
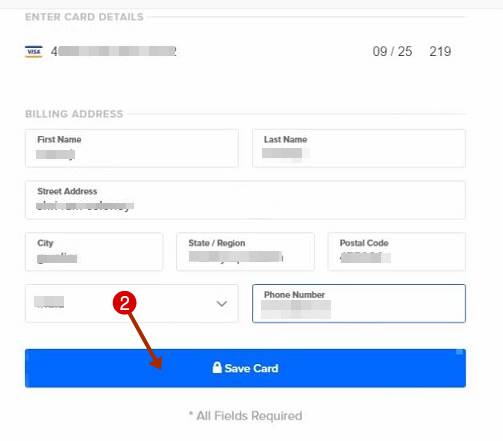
इस पेज पर आपको कुछ भी पेमेंट करने की जरूरत नही है बस इसमे अपना क्रेडिट card या डेबिट कार्ड add करना है करते ही आपको डिजिटल ओसियन अकाउंट में $100 मिलेंगे जो 2 महीने तक रहेंगे
आपकी वेबसाइट बनने के बाद जब फ्री वाले दो महीने खत्म हो जायेगे तब पेमेंट इसी कार्ड से होगी
आप शुरुआत में 5$ वाला पैक choose करोगे तो आप दो महीने में 10$ ही खत्म कर पाओगे और 90$ बेकार ही जायेंगे पर आपको सोच समझ कर पैक चुनना है क्योंकि 2 महीने बाद चुने हुए पैक की पेमेंट आपको मंथली करना होगा
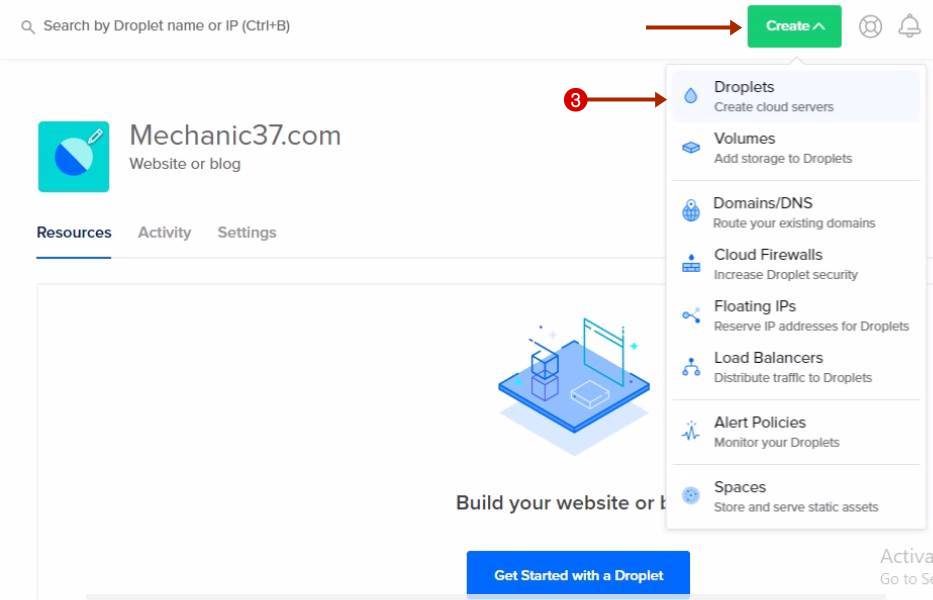
कार्ड add करने के बाद आपको एक droplet बनाना है अपनी वेबसाइट के लिए यानी vps hosting stepup करना है droplet पर क्लिक करें
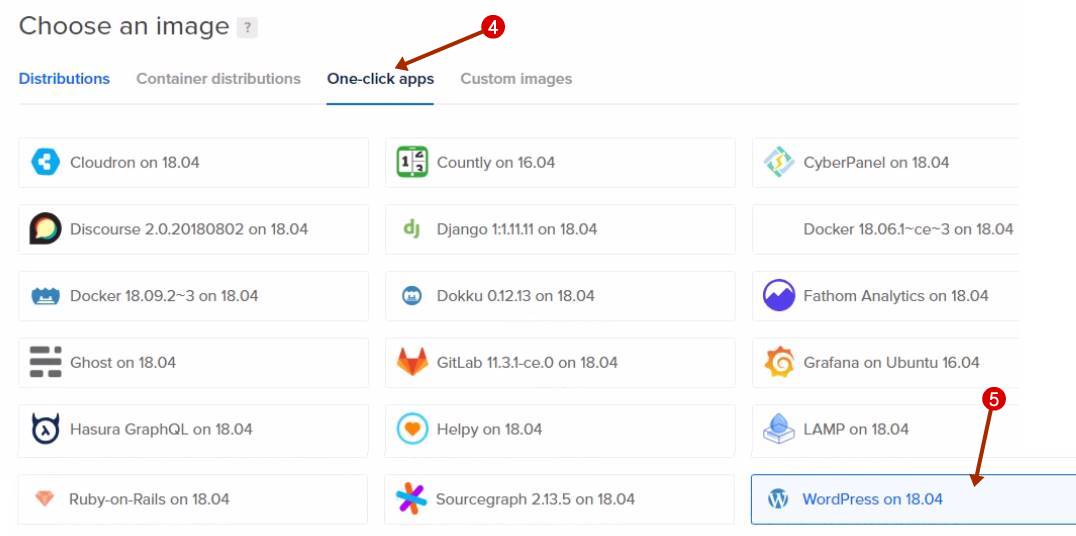
Choose an image में one click apps पर click करके wordpress पर click करें और नीचे scroll करें
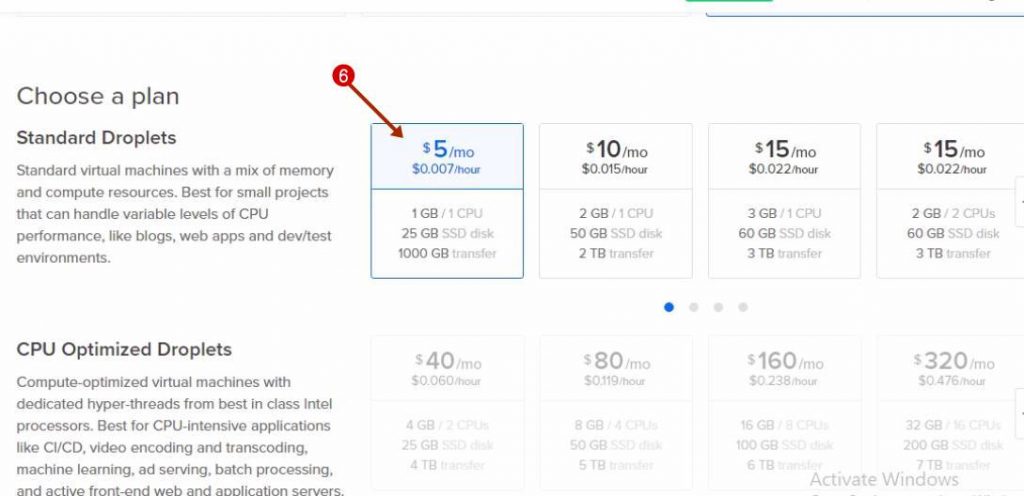
Choose a plan में 5$ या 10$ वाला पैक चुने cpu optimized droplets को छोड़ दें
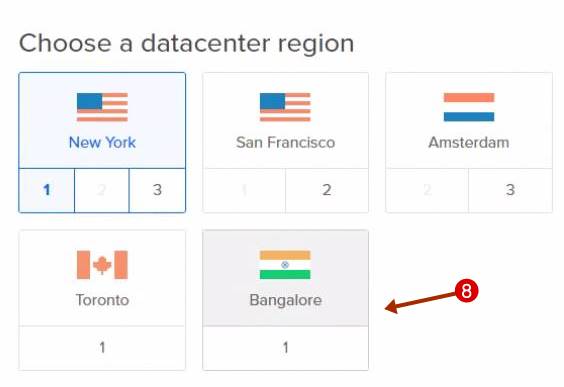
Choose आ datacenter region में bangalore सेलेक्ट करें
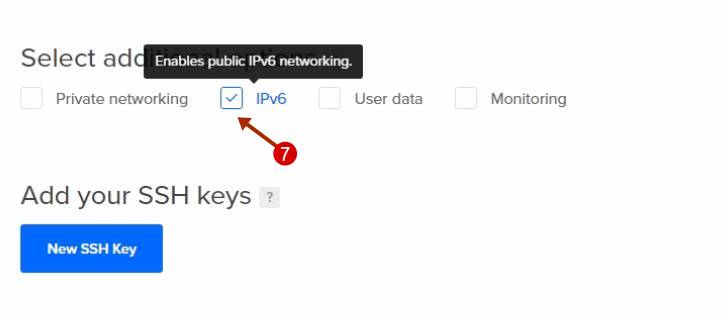
IPV6 पर टिक करें add ssh की को छोड़ दे इसके लिए अलग पोस्ट में बताऊंगा फिलहाल इसकी जरूरत नही
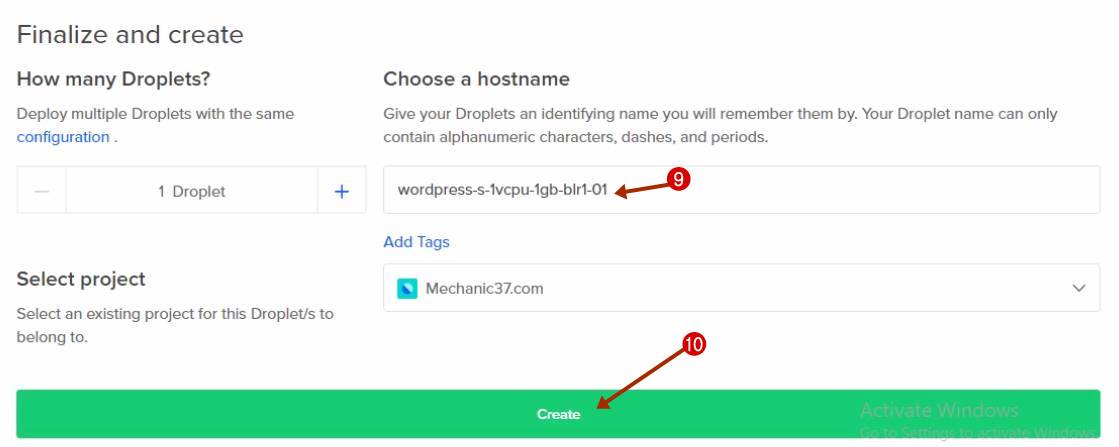
अब choose a host name में अपनी साइट title का नाम लिखें या कोई नाम दें और create पर क्लिक करें आपका droplet 45 सेकंड में बन जायेगा wait करें
Droplet बन जायेगा और साथ ही आपके gmail पर एक मैसेज आएगा जिसमे console की id और पासवर्ड होंगे
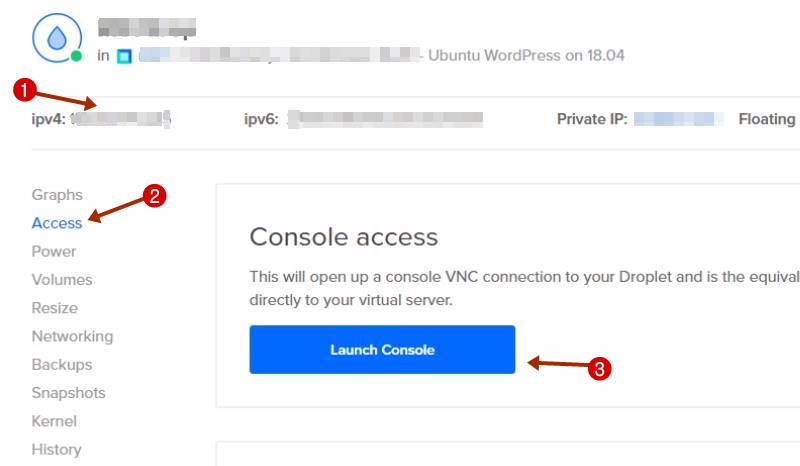
- इमेज में 1 IPV4 पर एक ip adress होगा जिसे आप अपने ब्राउज़र में ओपन करेंगे तो आपकी वेबसाइट ओपन होगी कुछ setup करने के बाद
- Access पर click करना है आपको console launch करने के लिए जहां पर आपको कुछ आसान सी commands देनी है
- Launch console के बटन पर क्लिक करें
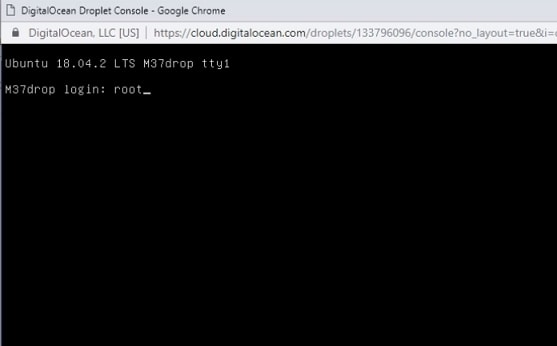
Console launch हो जाएगा अब आपको password को change करने के लिए तीन command देनी है ध्यान से करें
सबसे पहले तो उस email को open कीजिये जो droplet बनने के बाद आया था
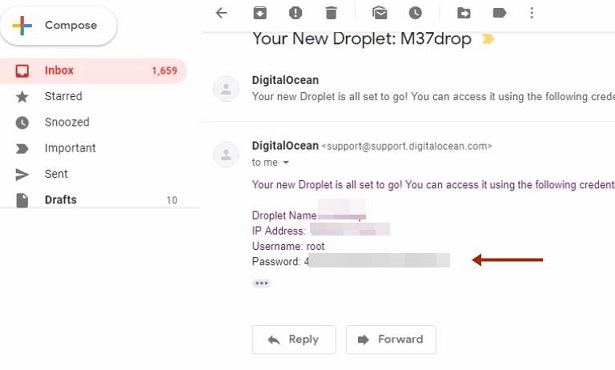
इस email में आपको user name root डालकर और password देख कर console में लिखना है सबसे पहले root type करके enter दबाये
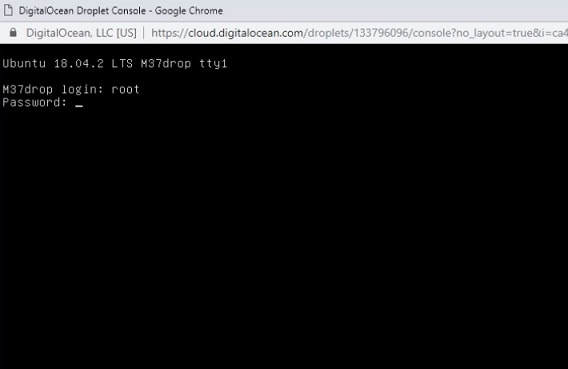
अब password email में से copy करके यहां पर paste कर दे यह दिखाई नही देगा पर वहां paste हो चुका है अब enter press करें
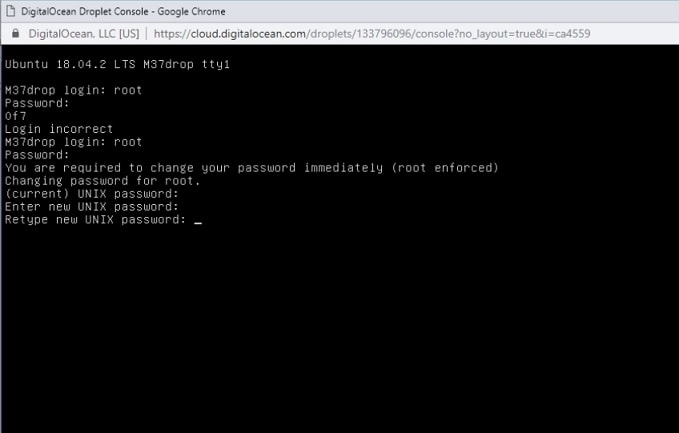
अब आपको एक बार और यही password paste करना है अब यह new UNIX password create करने की कहेगा जिसमे आपको ऐसा password बनाना है जो आपको याद रहे इसे बना कर अपनी notebook में लिखें और फिर यहां type करें टाइप किया password दिखाई नही देगा आप लिखते चलें और enter press करने पर फिर से अपना बनाया हुआ password डालें और enter press करें
आपका password change हो गया है अब लिखें logout और enter press करें सब कुछ clear हो गया होगा अब open tab को close कर दें यानी console को close कर दें
next time console पर कुछ भी काम पड़ेगा तो यह password आपको याद रखना है
अब आपकी साइट लगभग बन चुकी है अब आपको wordpress setup करना है
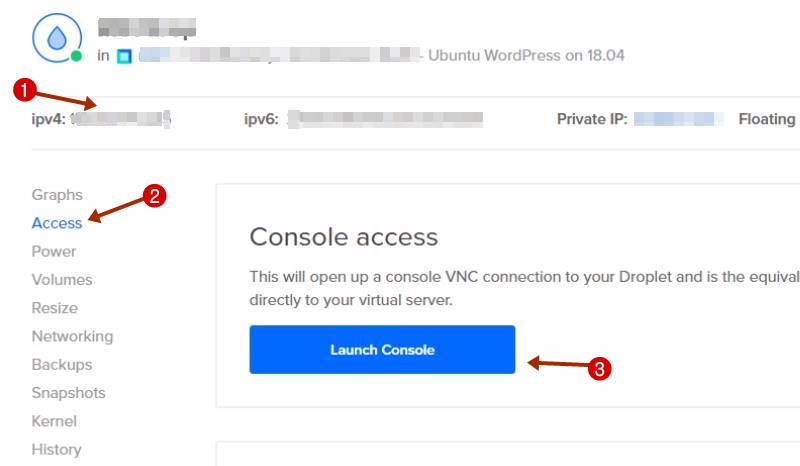
इस image में देखें 1 पर ipv4 के आगे जो ip adress लिखा है इसे अपने browser में लिखें और enter press करें wordpress setup करने के लिए
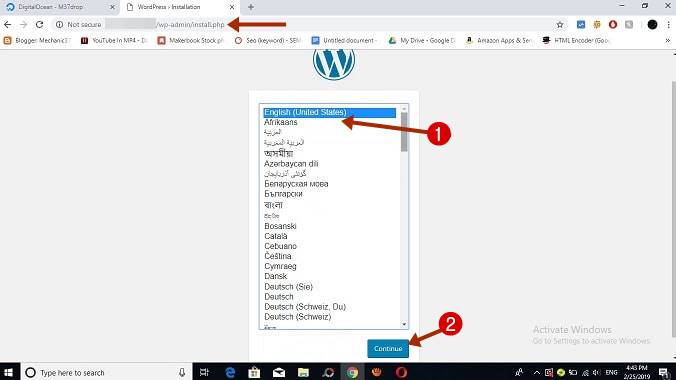
Ip adress के साथ /wp-admin/ page open है wordpress का चिन्ह दिख रहा है और language select करना है इसमें अभी english चुने setup ठीक से करने के बाद change कर सकते है हिंदी में और continue पर क्लिक करें
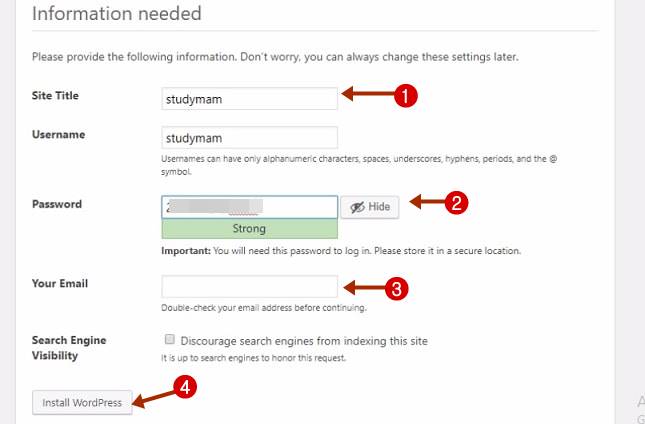
यह आपको दिख रहा है इसमें धयान से काम करना है और साथ ही अपनी notebook में लिखते चलना है क्योंकि जब आप अपनी website पर काम करोगे तो यही username और password use करना है इसी से आपकी वेबसाइट का वर्डप्रेस डैशबोर्ड खुलेगा
- Site title में अपनी वेबसाइट का नाम लिखें username में आप kuch भी लिखें पर इसे याद रखें या note करें
- Password बनाएं जिसमे numbers,characters और special सिंबल जैसे #,$,@ हो और अपनी नोटबुक में note करें
- Email में अपनी email id लिखें और install पर click करे
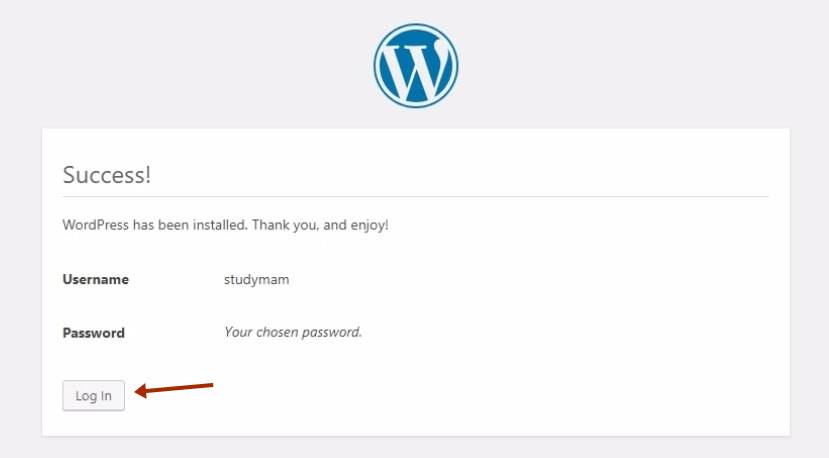
Success! Message आया होगा अब login पर click करें
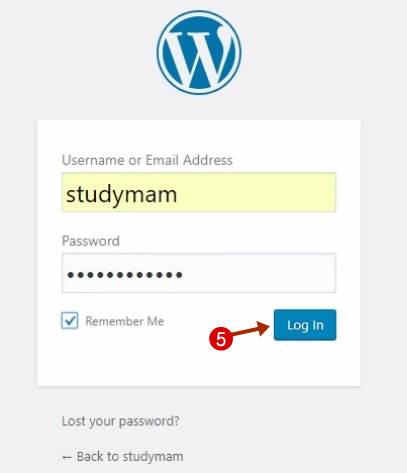
अभी जो अपने wordpress का username और password बनाया था उससे Login करें
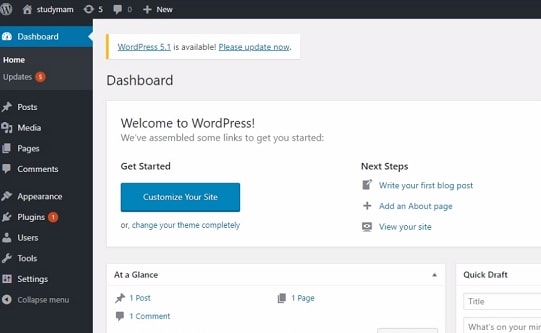
बस अब आप WordPress dashboard पर पहुच गए होंगे जिसका adress होगा आपका ip adress/wp-admin होगा
अब आप अपनी वेबसाइट open करके देख सकते है ip adress से आपकी वेबसाइट लगभग बन चुकी है इसमे sample post भी है जैसे hello world वेबसाइट की loading स्पीड बहुत ज्यादा अच्छी है इसका किसी भी webhosting से कोई मुकाबला नही ये बेहतर है सभी से
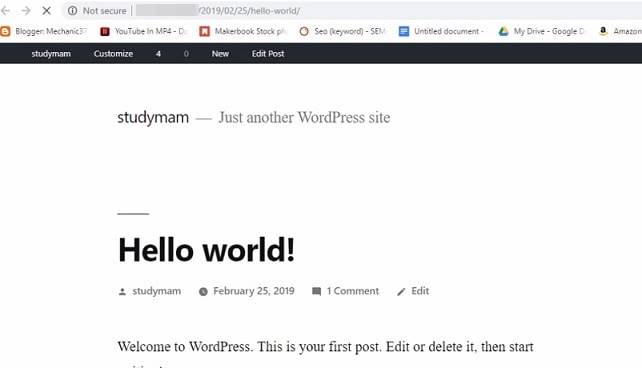
अब आपको इस ip adress को अपने domain name पर point करना है जिससे यह आपके domain से ओपन हो सके
Domain को hosting से connect करें
digital ocean पर जाएं left side में project में से अपने droplet पर क्लिक करें
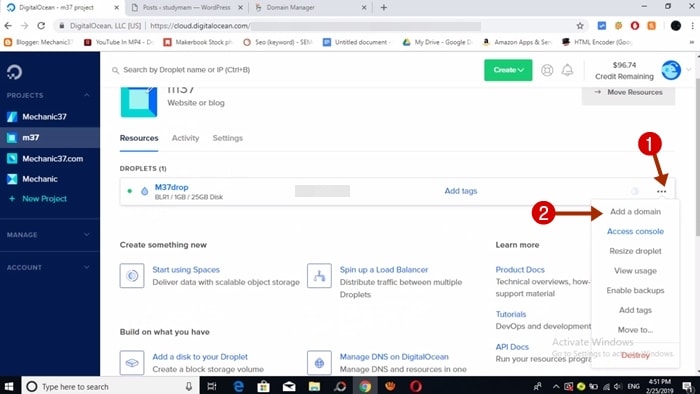
अब droplet के सामने तीन point में से add a domain पर क्लिक करें
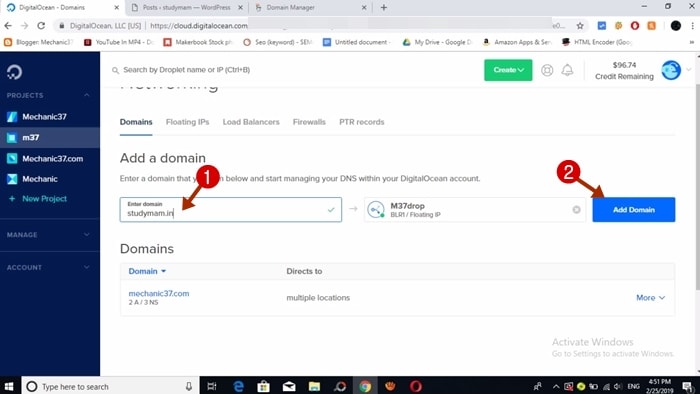
Enter domain में अपने domain name को लिखें जैसे मेने लिखा है studymam.in और add domain के blue button पर click करें
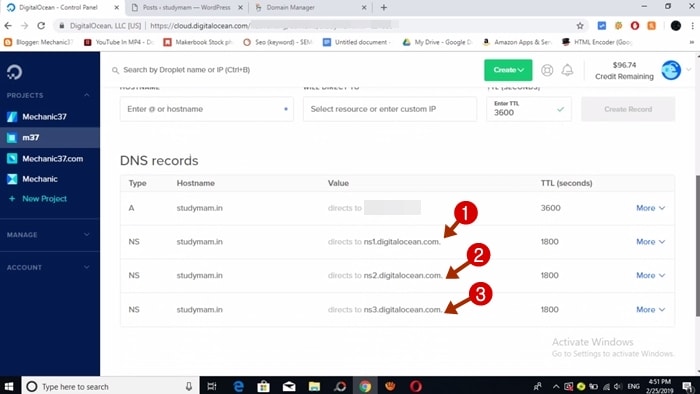
अब आप 1,2,3 जो digital ocean के name server है तीनों को यहां से copy करके godaddy के तीन box में paste करना है
Godaddy पर login करें-Godaddy product
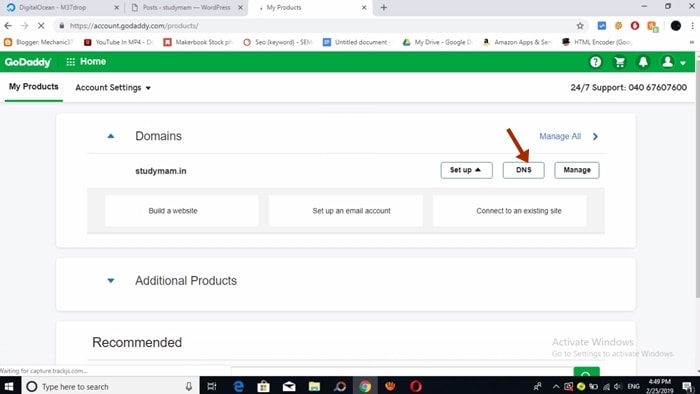
यदि अपने पहले कुछ और डोमेन खरीदें हो तो यहां पर उनकी लिस्ट होगी आपको जिस domain name से अपनी वेबसाइट ओपन करनी हो उसके सामने dns पर क्लिक करें
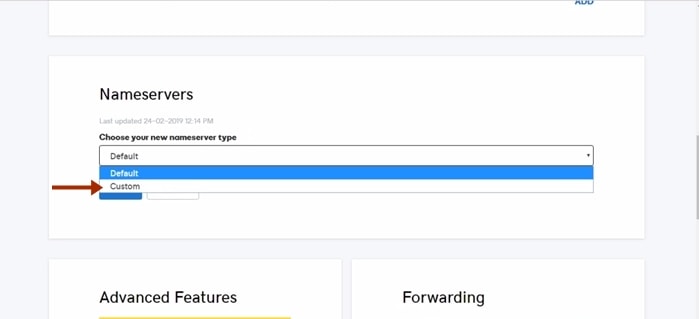
Dns पर क्लिक करने के बाद जो पेज open होगा उसे नीचे scroll करके Name server में default को हटा कर custom choose करें
यहां पर दो box होंगें आप add nameserver पर click करके तीन बना लीजिए
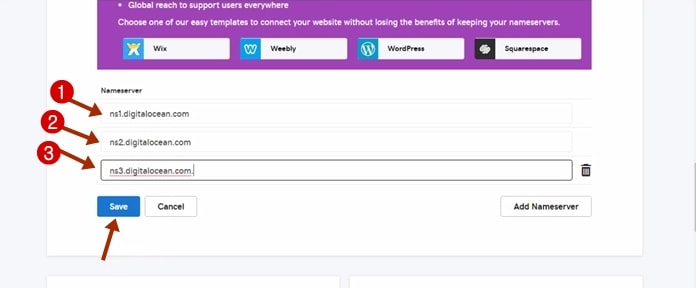
digital ocean के तीनों name server यहां एक एक करके paste कर दीजिए और save click करना है save करने में कोई प्रॉब्लम हो रही हो तो देख लें name server के पीछे point तो नही है उसे हटा कर फिर save पर click कीजिये यह save हो जाएगा
अब wait करें वैसे 24 घंटे maximum time है पर हमेशा कुछ मिनटों में यह वर्क करने लगती है आप अपने domain को ब्राउज़र में open करे कुछ देर बाद
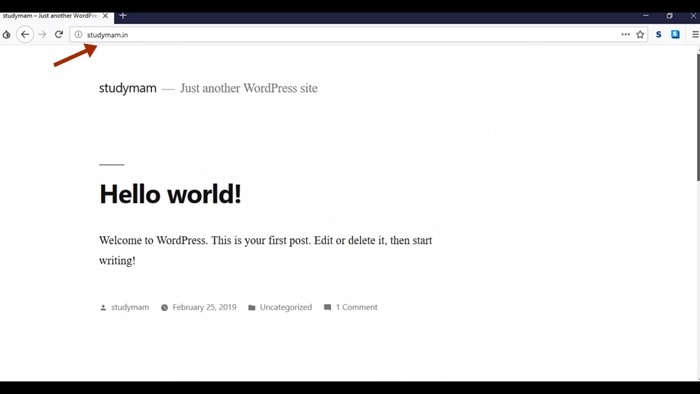
अब आप देख सकते है यह domain से open हो रही है आप hello world post पर click करेंगे तो यह open हो जाएगी यह fast loading है
आपकी वेबसाइट बन चुकी है अब आप इसमें post या पेज add कर सकते है डिज़ाइन change कर सकते है इसके लिए आपको जाना होगा admin page पर जो -studymam.in/wp-admin/ इसमे आपको studymam की जगह अपना domain लिखना है तो dashboard open होगा बस एक काम और
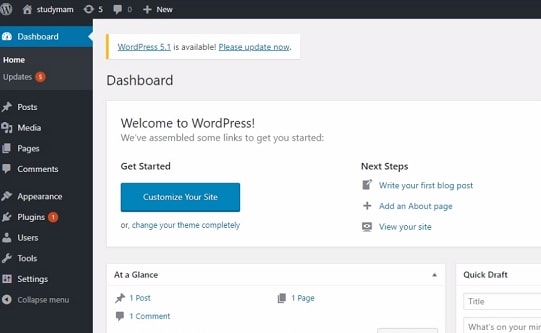
इसमे setting जो left side में है इसमें gernal पर क्लिक करना है और जहां पर ip adress होगा वहां आपको अपना domain का name लिखना है और save करना है
बस complete हो गई आप dashboard में देखना है left side में ऊपर post,page, media सब कुछ होगा जिसमें आप कोई post page बना सकते है
appearance जिसमे theme change कर सकते है कोई widget add कर सकते है
Plugins wordpress के बहुत सारे फीचर्स plugins ही है आप जो चाहे इनसे कर सकते हो आने वाले समय मे बहुत सी चीजें आपको सिखाऊंगा आप विजिट करते रहिए
मुझें आशा है की आपकी वेबसाइट सही तरह काम कर रही होगी यदि कोई problem हो तो comment करें और detail में अपनी problem बताएं और इस post को share जरूर करें अपने दोस्तों के साथ read करने के लिए thanks

Leave a Reply